
Civilization Ⅵ e-Sports Tournament
ゲームの設定
2023/1/2 更新
まずはゲームを実際に始める前の設定について解説します。
勿論設定は個人の好みだとは思いますので、
これが絶対に最適であるとは限りません。
ここではC6ETや一般的なマルチ大会で採択されている設定、
他にもゲームスタート前にやっておきたい設定をご紹介します。
1.Modの管理

さて、最初にゲームを開くとこちらの画面が出てくると思います。
まずは実際にゲームを始める前にModの確認をしましょう。
最初に「追加コンテンツ」を選択、すると「MOD」という項目が出てきますので選択します。

するとこの上画像のようになると思いますので、
必要なModやDLCが「有効」になっているかを確認してください。
逆に、Steamの方で毎回サブスクライブを外さずとも
ここでつけ外しができるということになります。
例えば、シナリオ『アレキサンドロスの征服』をプレイしたい場合は
BBG(Better Balanced Game)やBBS(Better Balanced Starts)が入っていると遊べません。
その際にはここでModのオンオフを設定しましょう。
ただし、Modのアップデートが来た際は必ずSteamの方で1度つけ外しをしましょう。
一応自動ダウンロードはされる仕様にはなっていますが、
不具合でゲームがうまく動かない場合があります。
また他にもマルチの際にはMPH(Multiplayer Helper)さえ入っていれば、
ホームから「ゲームオプション」(画像)、

2.UIの設定
次にUIの設定をしましょう。
こちらは各プレイヤーごとに設定するものなので、Mod以上に好みにはなると思いますが、
おすすめの設定を紹介しておきます。
ゲームをプレイする前でも設定は出来ますが、わかりにくいと思いますので一度ゲームを
はじめてから設定していきましょう。

さて、ゲームを開くとこのようになっているかもしれません。
これを下画像の状態にするための説明を行います。
まずは地図に"食料"(タイル上に表示されるトウモロコシのマーク)と
"生産力"(タイル上に表示される歯車のマーク)、
そしてバナナや羊のアイコンを出す方法です。
バナナや羊のアイコンは基本的には最初から出ていると思いますが、
もし何かの拍子に触ってしまって消えてしまっても大丈夫です!
画面左下のミニマップの上にある6つのボタンの左から2つめをクリックすると
「マップオプション」が開けます。
その中の「資源アイコンを表示」「算出アイコンを表示」にチェックを入れれば完了です。

次にゲーム画面右上に表示されるのリボン(下画像)を表示させましょう

まずは画面右上の「≡」から「オプション」を開きます

すると下画像のような「インターフェイスオプション」が開かれますので、
左の7項目の中から「インターフェイス」を選択します。(下画像)
すると表示される各項目の中の真ん中のあたりに「HUDリボンに産出を表示」があるので
それを「常に表示」にしたら、下の「承認」ボタンが緑になるので、押して終了です。

最終的に下画像のようになっていれば完了です。


3.ユニットの挙動
さて、最後にユニットの挙動について設定しましょう。
デフォルトのままだと各ユニットの移動や戦闘が非常にゆったり動きます。
それはそれで趣は深く画面映えは良いですが、スピードを要求されるマルチには不向きですし
1度見たら次はサクサク次へ行ってほしく成る方も少なくないと思います。
早速設定の方を見ていきましょう。
まずは画面右上の「≡」から「オプション」を開きます

すると下画像のような「インターフェイスオプション」が開かれますので、
左の7項目の中から「ゲーム」を選択します。(下画像)
すると表示される各項目の中の上二つに「クイック戦闘」と「クイック移動」があるので
それを「有効」にしたら、下の「承認」ボタンが緑になるので、押して終了です。

この設定を行った後にユニットを動かすと各ユニットが移動や戦闘をサクサク進めてくれます。
4.3D画面と2D(戦略画面)ってどっちがいいの?
さて、そもそもプレイ画面は今まで見てきた3D表示以外にも2Dの表示、
いわゆる「戦略画面」(下画像の状態)でのプレイができます。
こちらのメリットデメリットを説明します。
まず2D画面は下画像のようになっています。
2D画面のデメリットはまさに御覧のとおり、画面が3D画面に比べると少々質素なことです。
さて、こちらの設定方法を説明しますが簡単です。
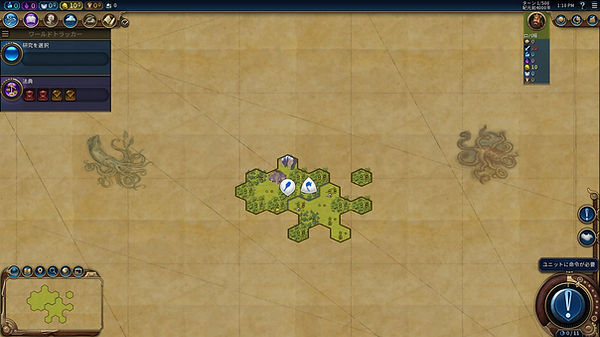
戻って3D画面からの説明です。
この画面の左下、ミニマップの上の6つのボタンの右から2番目を押すだけです。

2D画面のメリットの方は実際に触ってみていただいた方がわかりやすいですが、
ざっくりと説明すると、
-
画面上に表示される範囲が広い
-
ユニットの移動・戦闘が3D時以上に速い
があります。
ゆったりプレイする際にはグラフィックの美麗さを堪能してほしいので
個人的には3Dがおすすめですが、
マルチや操作範囲が広くなって移動が大変になってきた場合の操作快適性は
2Dの方がおすすめではあります。
是非お好みや用途に応じて使い分けてみてくださいね。
4.【裏技】上下にピンを指す意味
最後にちょっとした裏技を紹介します。
よく配信を見ていると、ゲーム開始と同時にマップの上下にピンを指していますね。
その理由を解説します。
さて、ゲームを始めてすぐの時はマップは見えていない部分が多いですよね?
"見えていない部分"とは、色の彩度が低い部分ではなく、羊皮紙柄の部分を指しています。
それが多いと仕様上、マップの表示範囲が限られます。
しかしそうすると、自分がマップの東西南北どのあたりにいるかわかりませんよね?
逆に東西南北のおおよその位置がわかっていると、すぐ上に普通の土地が広がっているのか
はたまたツンドラなのかの予想がつけられます。
そして、ピンを指すと位置の特定ができるようになるのです。
実際に見てみましょう。
まずこのマップを見てみると、これ(下画像)以上下を見ることができません。
どんなにドラック&ドロップしても動きません。
ではピンを打ってみます。

ミニマップ上の6つのアイコンの左から3番目にをクリックすると
「マップピン」タブが出ます。
出てきたタブから「ピンを追加」を押すと、ここが「配置」に変わります。

この状態で画面一番下の適当なところをクリックしましょう。

すると上画像のようなウィンドウが出てきます。
ここで諸々編集をすることもできますが、特に何も設定せずに「OK」を押しても大丈夫です。
またウィンドウの下の方にある「▽自分へ」のところをクリックすると、
表示の対象を選ぶことができます。
今回は私以外全員AIなので2択しかありませんが、人間が同卓のマルチではこれ以外にも
「▽チームへ」も選べますので、隕石の位置や馬の湧き位置などの情報を
チームで共有したい場合には、ここを選択しましょう。

そうしてピンを指すと下画像のように、表示範囲が増えます!(下画像)

こうしてマップ最下部の- - - - -が見えるまでピンを刺していきましょう。
これを上下ともにやると、羊皮紙柄のままではありますが、
マップの全容がおよそわかるようになるので、自分の位置がわかるようになります。
